
- #IMAIL IU LOGIN MAC OS#
- #IMAIL IU LOGIN FOR ANDROID#
If you selected the checkbox to send replies during a time period, set the dates and time.

Do not select this box if you plan to manually turn your automatic reply on and off. To set a start and end date and time and calendar options, select send replies only during a time period to enter the desired start and end date.Under the Mail Settings section, click Automatic replies.Click the gear icon (settings) then View all Outlook settings located at the bottom of the page.Automatic replies via the Outlook desktop client will only work if the Outlook desktop client is always running on your computer. Note: Automatic replies will not work if you are using the Outlook desktop client. Go to and log in using your network credentials.This email message came from a Gmail account. The email address will appear when you tap on the displayed name.You can find the email address by opening the email message and then tap on the displayed name.
#IMAIL IU LOGIN FOR ANDROID#
Outlook for Android does not display a sender's email address by default. 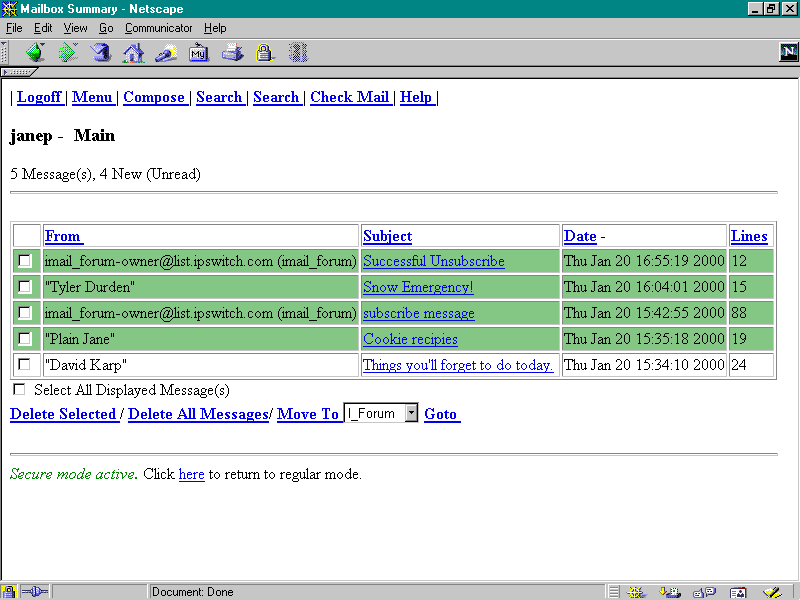
When using the Outlook app on Android devices:
You will see the email address at the bottom. Tap on the email to display the message. When using the native mail application on iPhone or iPad device: The email address will appear when you tap on the display name. Open the email message, then tap on the display name. When using the Outlook app on iPhone or iPad device: You will then see a dialog box displaying the sender's email address. Click on the display name of the email. When using native mail application on MacBook or iMac device: 
If you see a name and/or an email address at the top, then that means the message is from outside of IUP.At the top of the message is a round icon and a name or an email address.When you click on a message it appears in your preview pane on the right or, if you do not use a preview pane, simply double click on the message to open it.When using the Outlook desktop application:
#IMAIL IU LOGIN MAC OS#
Outlook desktop client for PCs (Microsoft Windows) and the Mac OS
If you see a name and/or an email address at the top, then that means the message is from outside of IUP. If you only see a name at the top, that means the message came from someone within IUP. At the top of the message a round icon and a name or an email address. Click on a message it appears in your preview pane. When accessing email using a web browser like Google Chrome, Microsoft Edge, Mozilla Firefox or Safari using the Outlook Web App via. If you received a suspicious email and you want to determine the email address of the sender, check the sender's email address for the email client you are using. Please forward all suspicious emails to and then delete the message. It is possible, an intruder may have gained access to an IUP email account and is sending messages from that account. If any message is even remotely suspicious, you should not respond to the message. Keep in mind that even if a message comes from an IUP email address, this does not mean that the message is safe. The name of the person will even display at the top of the message, but if you check the email address, you will see that it is not the correct email address for the person you know. To find out more about IU's IT benefits, click Getting Started Guide.Scammers will often send emails trying to impersonate people you know. If you've been given an email address, you'll see your designated email service ( Gmail at IU for those whose sole status is undergraduate Exchange for all others). The summary provides an overview of your account information. Following the instructions, use the Duo Control Panel to enroll your device, and then click Next. Select a device to enroll in Two-Step Login (Duo), and then click Next. By default, IU provides everyone an email address with the domain. If you'd like more questions, click Add Another Question. Select at least three different passphrase questions from the drop-down list and type the correct answers into the fields provided. For information about selecting a valid and secure passphrase, see Your IU passphrase. Enter the passphrase you want to use in both fields, and then click Next. Select a username from the available options, and then click Next. After you have read the Agreement, enter Yes to agree to these policies, and then click Next. You will see an Acceptable Use Agreement, which contains rules and policies for IT account use at IU. Note: If you have multiple unhyphenated last names, enter all of your last names with no spaces between them. 
Academic Probation and Dismissal Policy for Pre-majors.



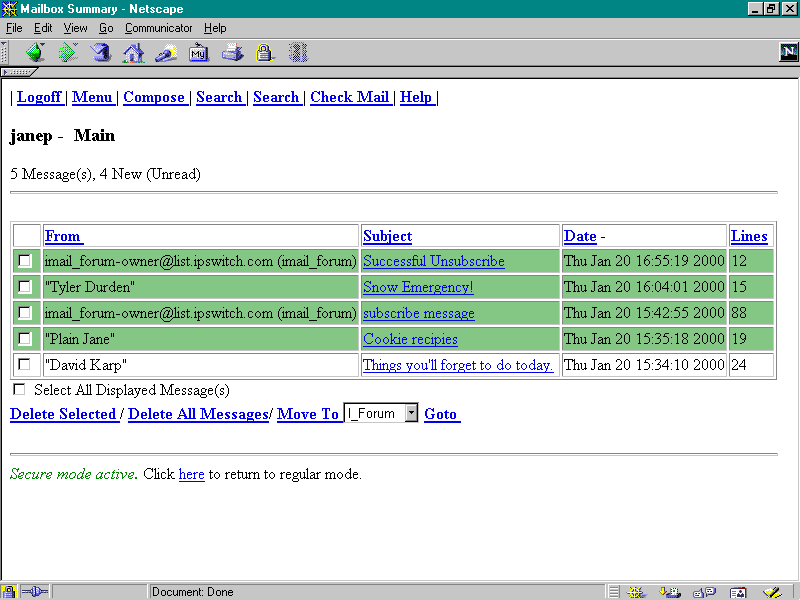




 0 kommentar(er)
0 kommentar(er)
